プロジェクトを登録する
Kirokuの使い方
プロジェクトを登録する
プロジェクトを登録します。
左メニューの「プロジェクト」を選択すると、プロジェクト一覧の画面が表示されます。さらに、一覧下部の「プロジェクトの追加」ボタンを押すと、プロジェクト登録の画面が表示されます。
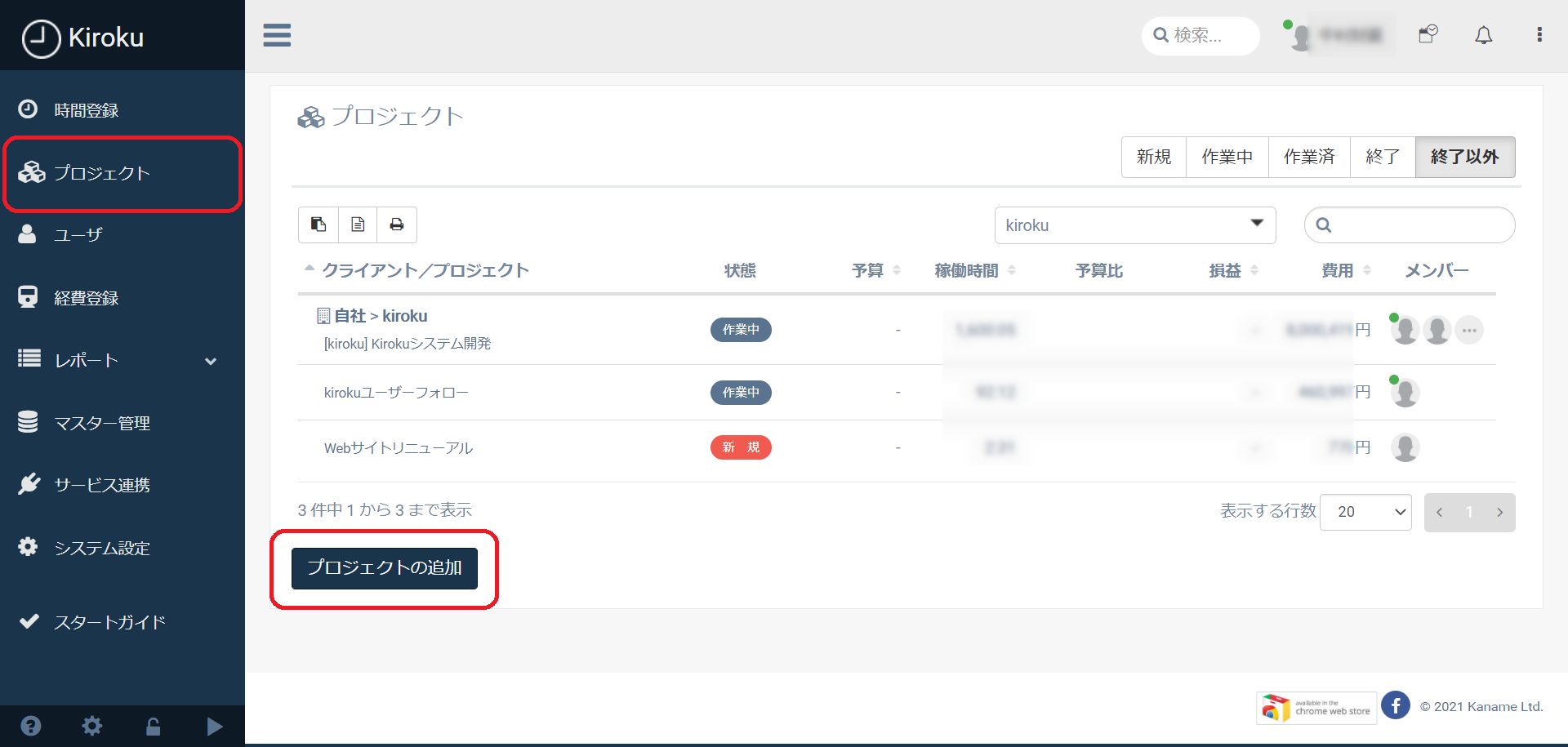
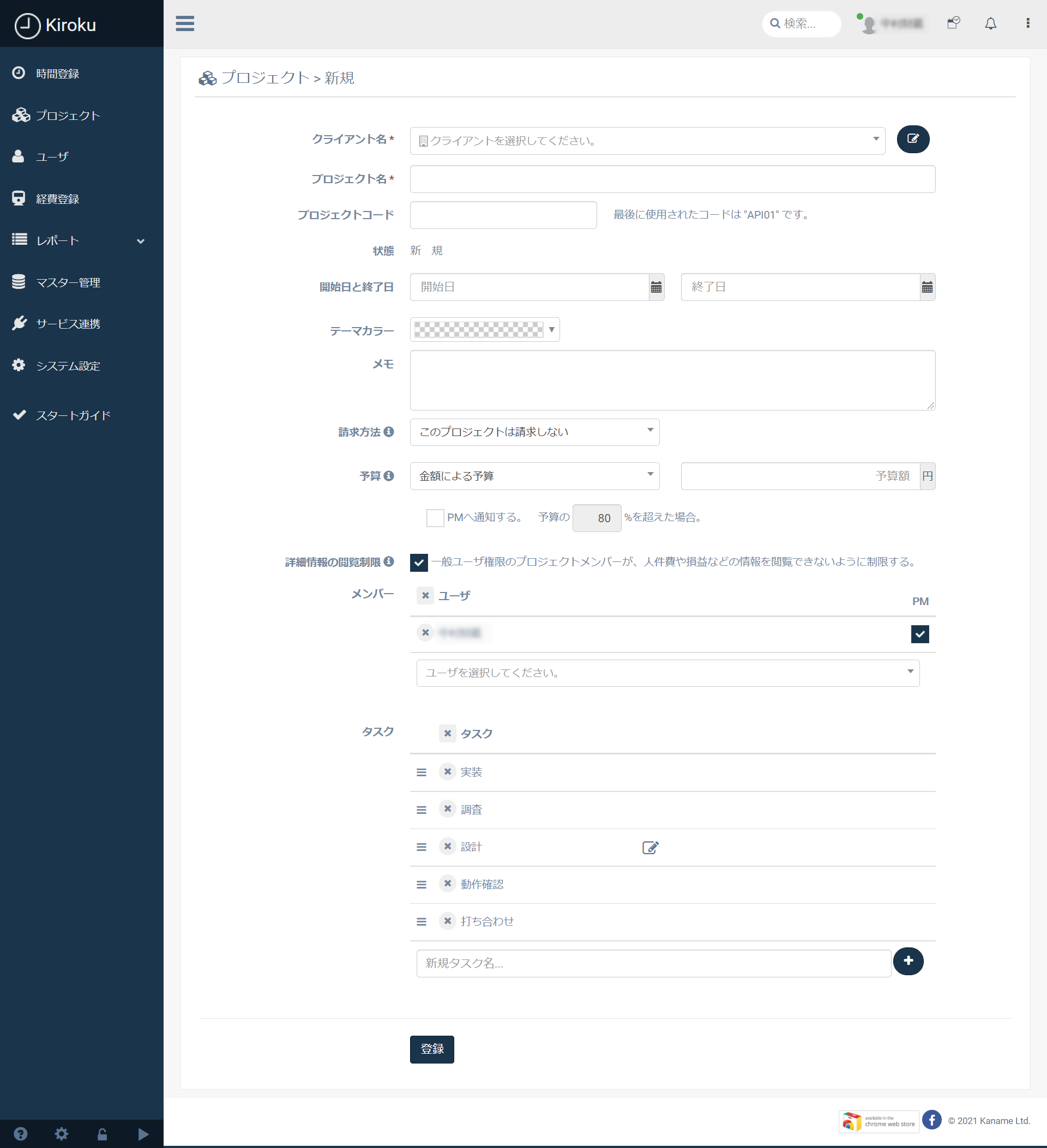
各項目を入力し、画面下部の「登録」ボタンを押すと、プロジェクトが登録されます。各項目ごとに設定内容を説明します。
クライアント名(必須)
プロジェクトのクライアントを選択します。マスター登録されているクライアントから選択することもできますが、入力エリア右側のアイコンをクリックし、任意のクライアント名を入力することも可能です。
プロジェクト名(必須)
プロジェクトの名称を入力します。
プロジェクトコード
プロジェクトを表すコードを入力します。指定することで、プロジェクト名表示の際にコードとともに表示されたり、検索でヒットしたりします。
状態
プロジェクトの状態を表します。新規登録時は「新規」です。
開始日と終了日
プロジェクトの開始日と終了日を指定します。
テーマカラー
一覧表示やグラフ表示で使用される色を指定します。
メモ
プロジェクトに対するメモ欄です。
請求方法
請求方法を指定することで、稼働時間に連動した請求額が確認できます。請求方法は下記の選択肢より指定ください。
- ユーザごとの時給で請求する
- プロジェクトに参加するユーザごとに時給を設定して請求額を計算します。
- タスクごとの時給で請求する
- 各タスクごとに時給を設定して請求額を計算します。
- 一律の時給で請求する
- ユーザやタスクに関係なく、設定した同額の時給で請求額を計算します。
- 時給適用しない
- 時給設定を行いません。
- このプロジェクトは請求しない
- 時給設定も請求もしません。
予算
予算を指定することで、プロジェクトの損益が確認できます。予算は下記の選択肢より指定ください。
- 金額による予算
- プロジェクト全体で金額による予算を設定します。
- 予定稼働時間による予算
- プロジェクト全体で稼働時間による予算を設定します。
- タスクごとの予定稼働時間
- タスクごとに稼働時間による予算を設定します。
- タスクごとの金額
- タスクごとに金額による予算を設定します。
- ユーザごとの予定稼働時間
- ユーザごとに稼働時間による予算を設定します。
- 指定しない
- 予算設定しません。
※金額の予算の場合は、それぞれのユーザの稼働時間から導出される金額で実績を計算します。
※予定稼働時間の予算の場合は、それぞれのユーザの稼働時間で実績を計算します。
詳細情報の閲覧制限
チェックすると、一般ユーザ権限のプロジェクトメンバーが、人件費や損益などの情報を閲覧できないように制限されます。
メンバー
プロジェクトのメンバーを指定します。一覧右側のPMはプロジェクトマネージャです。チェックすることでPMとなり、予算超過警告などのアラートを受け取ることができます。
タスク
プロジェクトのタスクを指定します。
